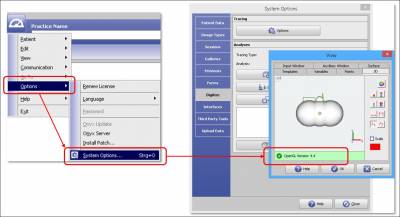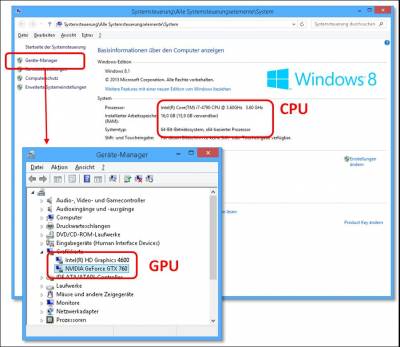Table of Contents
Graphics Driver Update
Detecting OpenGL driver version
If using 3D data, it is strongly recommended to have installed the latest graphic board driver version on each client and thus to have available the highest Open GL level supported for this hardware. You can display the used OpenGL version in panel [3D View Options], which e.g. can be opened by menu [System Optionen]:
If the version number is not highlighted green, please update the installed driver versions resp. make sure to use the more powerful graphic board in case two boards ("OnBoard" and "Dedicated") are available on the computer.
Updating GPU Drivers
Since the automatic driver update procedure provided by the Windows™ device manager is often not working correctly, please download the latest driver directly manually from the home page of the board or processor (in case of an integrated graphics unit) manufacturer.
To find out which OS version is used (32 or 64 Bit), open the Windows™ control panel and go to entry [System]. Find out the build -in processor resp. graphics board type in the device manager.
Thereafter, open the manufacturer support page and search for the latest related driver and then download and install this driver manually:
Notes for using Windows Remote Desktop (RDP)
When using a remote desktop session, the 3D features of the graphics unit are often not used and only the outdated OpenGL version 1.1 is provided.
To use all hardware features of the graphics device in a remote desktop session, both the client computer and the host computer must use Windows 10 or newer, or Windows Server 2016 or newer. Furthermore, the usage of the graphics device must be explicitly enabled in the group policies of the RDP host computer:
- Start the Group Policy Editor (Windows-Key + R,
gpedit.msc). - Go to "Local Computer Policy", "Computer Configuration", "Administrative Templates", "Windows Components", "Remote Desktop Services", "Remote Desktop Session Host", "Remote Session Environment".
- Set the option “Use the hardware default graphics adapter for all Remote Desktop Services sessions” to "Enabled".
- Reboot the computer after changing this option.
Please note that not all graphics devices support OpenGL in remote desktop environments. For NVidia-GPUs of the Geforce series, an additional tool from the vendor might be required to unlock this functionality.